註冊 Windows Live 管理中心,申請 Mail 代管自訂網域
「Windows Live 管理中心」是微軟推出的免費 Mail「電子郵件代管系統」,只要擁有自己的網址 ( 網域 ) 及一個「outlook.com」帳號,就能在「Windows Live 管理中心」建立自己的電子郵件系統。
與 Windows Live 管理中心相同功能的另一個選擇是 Google 的電子郵件代管系統「Google Apps」,不過在 2012 年「Google Apps」開始收費後,目前可選擇的免費 Mail 代管替代方案就是「Windows Live 管理中心」。
「Windows Live 管理中心」目前除了提供 Mail 代管之外,還可設置 OneDrive 、相片、行事曆、個人檔案及群組的網址對應。這裡就記錄下註冊及設定 Mail、 OneDrive 的相關流程。

(* 重要:此為管理帳號,若已有「live.com、hotmail.com、msn.com、livemail.tw ...」等帳號,此步驟省略!)
需要有一個自己的網址「前往觀看如何用 36 元購買網址」
「DNS 代管平台」需要有「MX 及 TXT」設定選項,若無,則需將 DNS 代管移交其他平台
帳號登入「outlook.com」後,「瀏覽器」網址列鍵入 [ http://domains.live.com ] 進入管理中心,點擊【馬上開始】

輸入 [ 自己的網域 ],並選擇【為我的網域設定 Outlook.com】,之後點擊【繼續】
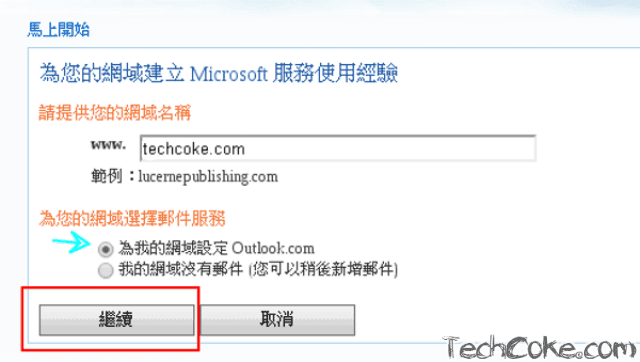
這邊選擇【以現有的 Microsoft 帳號登入】並按下【繼續】

[ 輸入 ] 下方驗證字元,並選取【我接受】
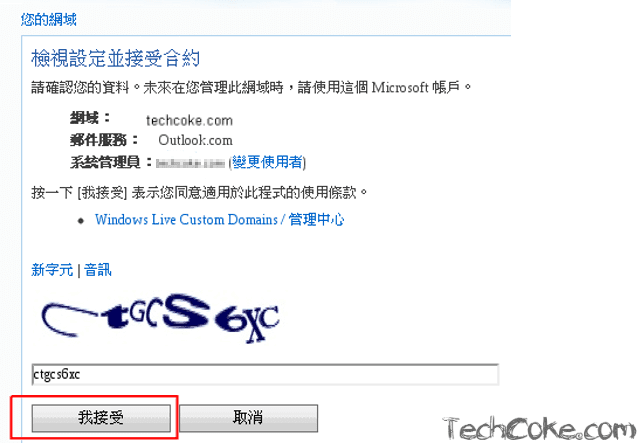
這一頁提示說明,「DNS 平台」只要設定「郵件設定 ( 必填欄位 )」及「伺服器信任帳戶 ( 建議選項 )」即可。我們於「Step6.」再開始做 DNS 設定,這裡先觀察在「DNS 平台」做設定時的設置走向!
01. 「郵件設定 ( 必填欄位 )」中提示要在 DNS 上新增一筆「MX 記錄」

02. 「伺服器信任帳戶 ( 建議選項 )」中提示要在 DNS 上新增一筆「TXT 記錄」
(* 主要用來防止自己寄出的信被當成垃圾信 )

於「瀏覽器」開一新分頁,移動到自己的「DNS 平台」,[ 輸入 ] 以下設定
01.
MX:
Priority 10
Host @
points to xxxxx.pamx1.hotmail.com (*「x」為「Step5. - 01」下方「MX 伺服器」給的連結號碼 )
TTL 1Hour

02.
TXT:
Host @
TXT Value v=spf1 include:hotmail.com ~all

接著在「CNAME 記錄」,將「mail」及「cloud」子域名指向「go.domains.live.com」
Host cloud
points to go.domains.live.com
Host mail
points to go.domains.live.com

回到原視窗,這邊點選【立即更新】
(* DNS 剛設定完有時需要一些等待時間,若沒出現第二張「已啟用」畫面,可先等待幾分鐘再按一次【立即更新】)
01.

02.
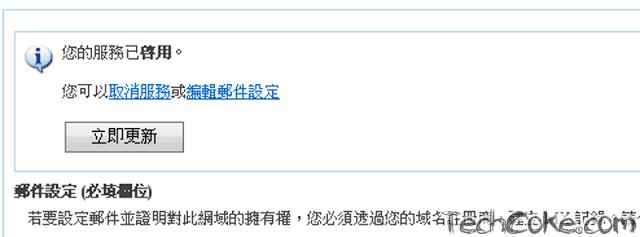
左頁框選擇【自訂網址】,並按下右頁框畫面中的【+ 新增】
01. 紅線及紅框處就是「Step7.」已經完成的設定
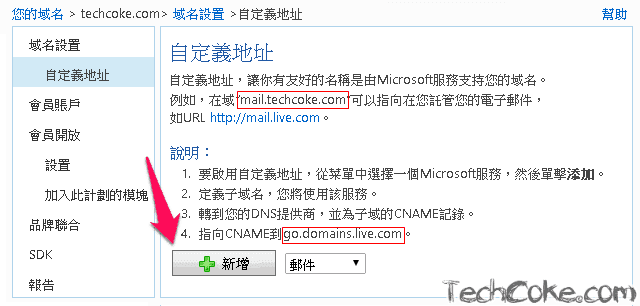
02. 輸入 [ mail ],並按下【確定】
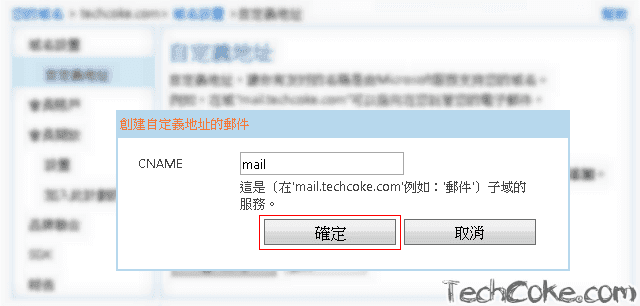
03. 此時可以看到郵件服務「http://mail.techcoke.com」網址已經完成了
接著,在「+ 新增」的右邊有個下拉式選單,原本為郵件,將它改成 [ OneDrive ],再按下【+ 新增】

04. 輸入 [ cloud ]
(* 可自取名稱,但更改名稱後「Step7.」的「cloud」也要換成這邊更改後的名稱 )

05. 完成後需確定一下狀態下方是否為「綠色勾勾」。
(* DNS 剛設定完有時會不穩定,可按下鍵盤上的【F5】刷新頁面,檢查是否為「打勾狀態」)

左頁框選擇【使用者帳號】,並在右頁框按下【+ 新增】
01.

02. 輸入相關資料 [ 帳號名稱@techcoke.com ]

03. 完成後可看到,這裡的帳號名稱為「info」

【登出 outlook.com】,在「瀏覽器」網址列鍵入 [ Step9. ] 自己設好的 mail 域名地址,並按下【ENTER】
01.

02. 畫面會跳轉到 outlook 登入頁面。
在這邊我們輸入於「Step10.」設定完成的帳號密碼,並按下【登入】
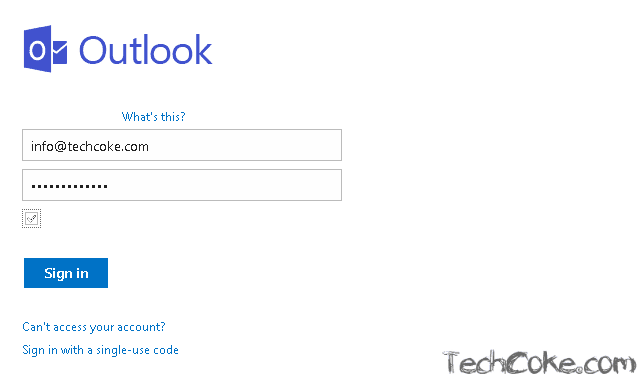
03. [ 輸入 ] 密碼及設定安全答案,按下【接受】

04. [ 輸入 ] 字元,按下【繼續】
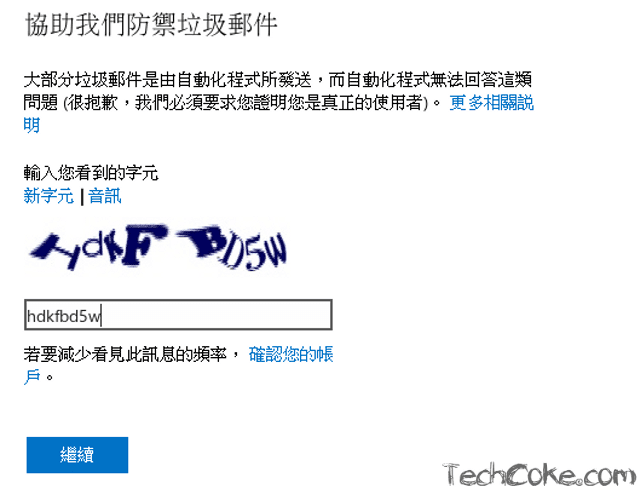
到這裡,設置動作皆已完成,可以開始使用自己域名的信箱了!
01.
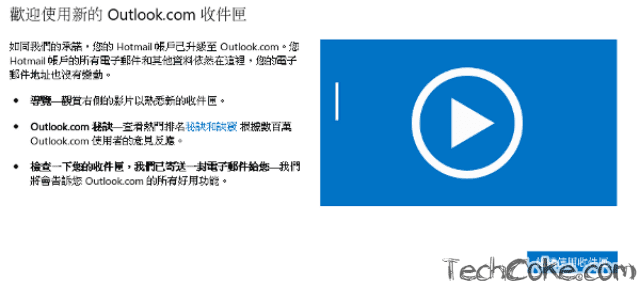
02.
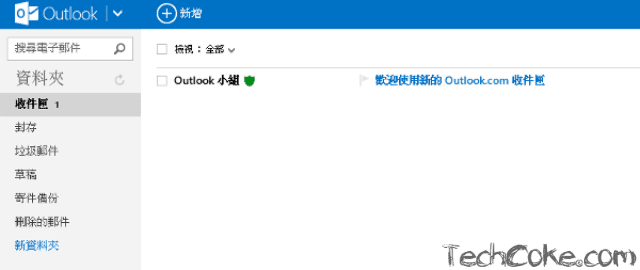
與 Windows Live 管理中心相同功能的另一個選擇是 Google 的電子郵件代管系統「Google Apps」,不過在 2012 年「Google Apps」開始收費後,目前可選擇的免費 Mail 代管替代方案就是「Windows Live 管理中心」。
「Windows Live 管理中心」目前除了提供 Mail 代管之外,還可設置 OneDrive 、相片、行事曆、個人檔案及群組的網址對應。這裡就記錄下註冊及設定 Mail、 OneDrive 的相關流程。

設置前準備
先至「outlook.com」註冊一個帳號(* 重要:此為管理帳號,若已有「live.com、hotmail.com、msn.com、livemail.tw ...」等帳號,此步驟省略!)
需要有一個自己的網址「前往觀看如何用 36 元購買網址」
「DNS 代管平台」需要有「MX 及 TXT」設定選項,若無,則需將 DNS 代管移交其他平台
相關連結
Windows Live 管理中心「http://domains.live.com/」設定教學
Step 1
帳號登入「outlook.com」後,「瀏覽器」網址列鍵入 [ http://domains.live.com ] 進入管理中心,點擊【馬上開始】

Step 2
輸入 [ 自己的網域 ],並選擇【為我的網域設定 Outlook.com】,之後點擊【繼續】
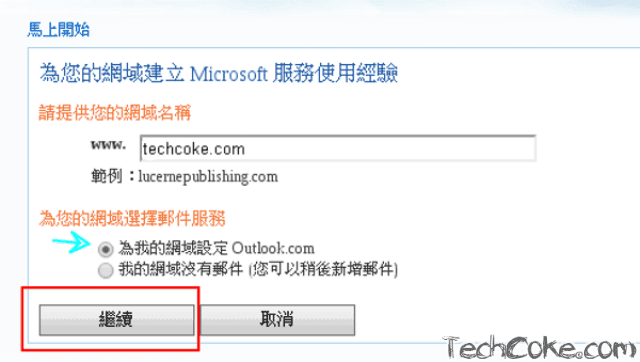
Step 3
這邊選擇【以現有的 Microsoft 帳號登入】並按下【繼續】

Step 4
[ 輸入 ] 下方驗證字元,並選取【我接受】
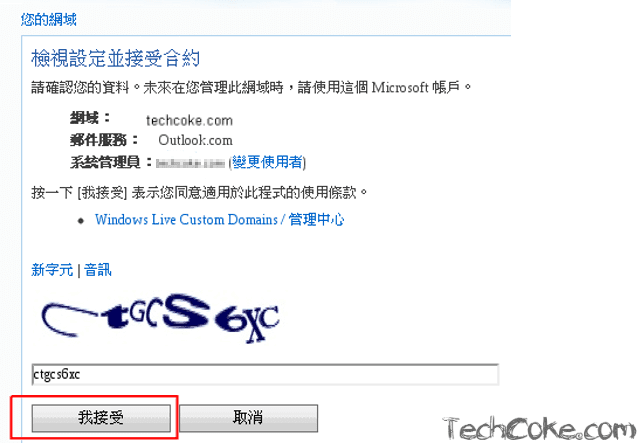
Step 5
這一頁提示說明,「DNS 平台」只要設定「郵件設定 ( 必填欄位 )」及「伺服器信任帳戶 ( 建議選項 )」即可。我們於「Step6.」再開始做 DNS 設定,這裡先觀察在「DNS 平台」做設定時的設置走向!
01. 「郵件設定 ( 必填欄位 )」中提示要在 DNS 上新增一筆「MX 記錄」

02. 「伺服器信任帳戶 ( 建議選項 )」中提示要在 DNS 上新增一筆「TXT 記錄」
(* 主要用來防止自己寄出的信被當成垃圾信 )

Step 6
於「瀏覽器」開一新分頁,移動到自己的「DNS 平台」,[ 輸入 ] 以下設定
01.
MX:
Priority 10
Host @
points to xxxxx.pamx1.hotmail.com (*「x」為「Step5. - 01」下方「MX 伺服器」給的連結號碼 )
TTL 1Hour
MX
Priority Host Points to TTL
10 @ xxxxx.pamx1.hotmail.com 1Hour

02.
TXT:
Host @
TXT Value v=spf1 include:hotmail.com ~all
TXT
Host TXT Value TTL
@ v=spf1 include:hotmail.com ~all 1Hour

Step 7
接著在「CNAME 記錄」,將「mail」及「cloud」子域名指向「go.domains.live.com」
Host cloud
points to go.domains.live.com
Host mail
points to go.domains.live.com
TXT
Host points to TTL
cloud go.domains.live.com 1Hour
mail go.domains.live.com 1Hour

Step 8
回到原視窗,這邊點選【立即更新】
(* DNS 剛設定完有時需要一些等待時間,若沒出現第二張「已啟用」畫面,可先等待幾分鐘再按一次【立即更新】)
01.

02.
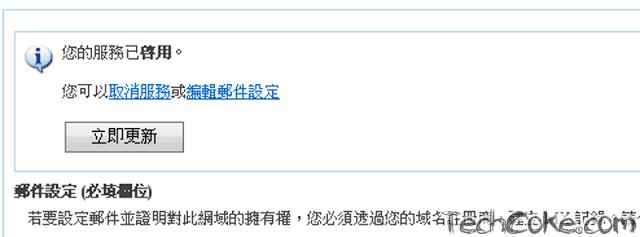
Step 9
左頁框選擇【自訂網址】,並按下右頁框畫面中的【+ 新增】
01. 紅線及紅框處就是「Step7.」已經完成的設定
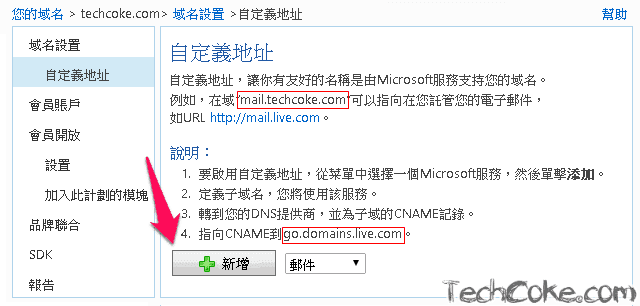
02. 輸入 [ mail ],並按下【確定】
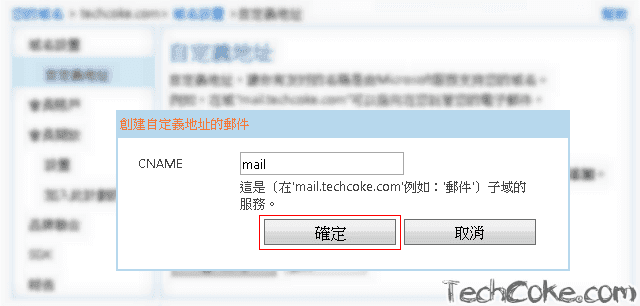
03. 此時可以看到郵件服務「http://mail.techcoke.com」網址已經完成了
接著,在「+ 新增」的右邊有個下拉式選單,原本為郵件,將它改成 [ OneDrive ],再按下【+ 新增】

04. 輸入 [ cloud ]
(* 可自取名稱,但更改名稱後「Step7.」的「cloud」也要換成這邊更改後的名稱 )

05. 完成後需確定一下狀態下方是否為「綠色勾勾」。
(* DNS 剛設定完有時會不穩定,可按下鍵盤上的【F5】刷新頁面,檢查是否為「打勾狀態」)

Step 10
左頁框選擇【使用者帳號】,並在右頁框按下【+ 新增】
01.

02. 輸入相關資料 [ 帳號名稱@techcoke.com ]

03. 完成後可看到,這裡的帳號名稱為「info」

Step 11
【登出 outlook.com】,在「瀏覽器」網址列鍵入 [ Step9. ] 自己設好的 mail 域名地址,並按下【ENTER】
01.

02. 畫面會跳轉到 outlook 登入頁面。
在這邊我們輸入於「Step10.」設定完成的帳號密碼,並按下【登入】
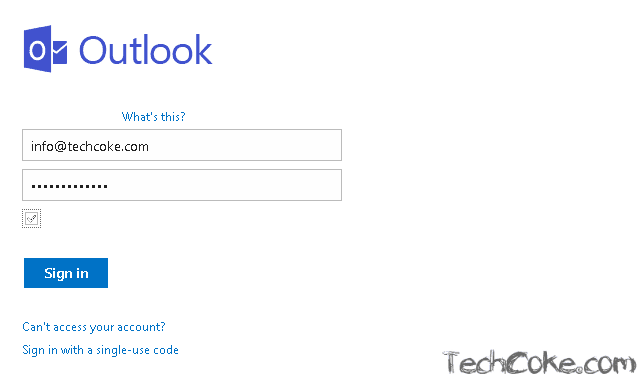
03. [ 輸入 ] 密碼及設定安全答案,按下【接受】

04. [ 輸入 ] 字元,按下【繼續】
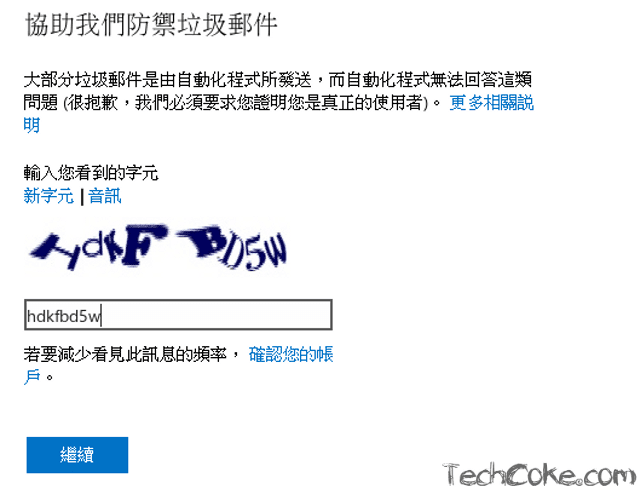
Step 12
到這裡,設置動作皆已完成,可以開始使用自己域名的信箱了!
01.
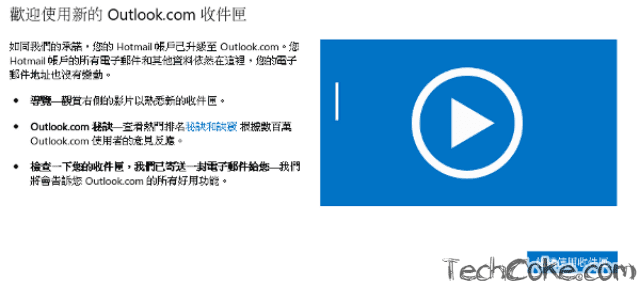
02.
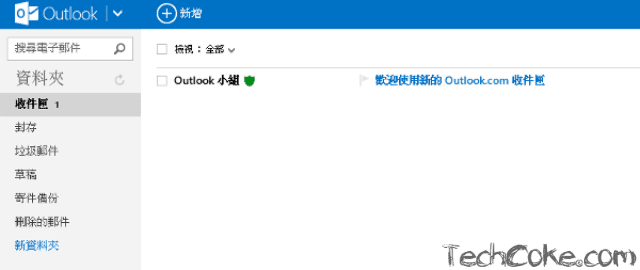










已經要收費囉!
回覆刪除沒有免費服務了
對呀!已經改成收費制了,免費的郵件伺服畢竟很耗費服務器資源 :( ,若有需要這類的免費服務可以至https://www.zoho.com/mail/,zoho mail 也有提供一樣的服務 :)
刪除