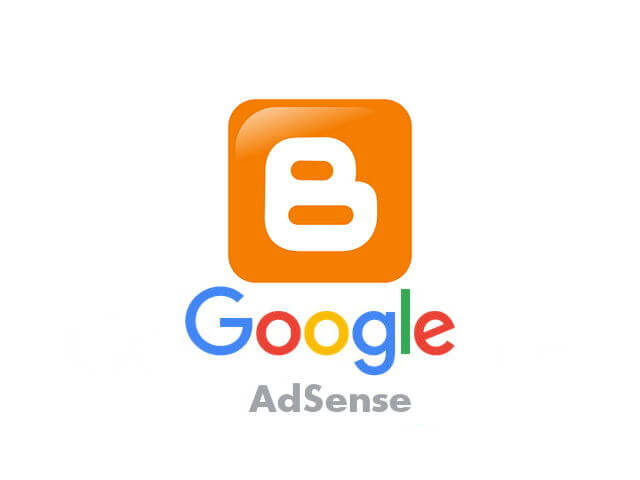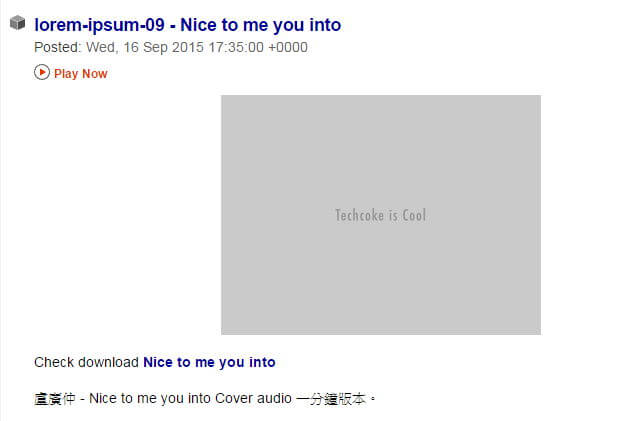Blogger 自訂網址使用 CloudFlare Flexible SSL 設定 HTTPS
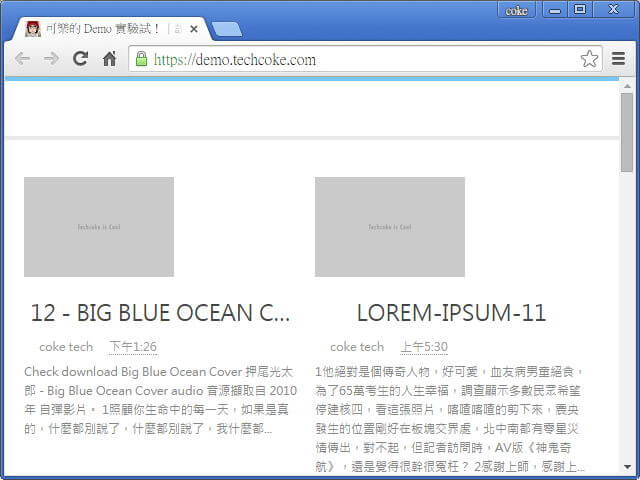
在上一篇「 Blogger 使用 SSL HTTPS ? Cloudflare TLS 初體驗! 」,已經對為什麼要使用 HTTPS 做了約略的說明。這篇我們就實際的運用 CloudFlare Flexible SSL ,來幫自己的「 Blogger 自訂網址 ( 網域 )」 設定 『 HTTPS 』。 使用 CloudFlare 必須要有自己的網址,如果有需求購買網址,可以考慮使用有兩步驟驗證設定的「 NameCheap 」;在 Blogger 中自訂網址的設定,也可以參考「 Blogger 自訂網址綁定自有域名 」的設置說明。如果你還沒註冊 CloudFlare,可以前往「 註冊申請 CloudFlare CDN 網址綁定 DNS 設定 」觀看 DNS 的設置方法。 CloudFlare Flexible SSL 的設定,在測試時使用了三個網址分別測試幾種結果,而「Step 2.」的 Flexible SSL 設定 Always use https,是最為方便快速的方式,HTTP 網址會自動跳轉到 HTTPS 上頭 ( 強制 301 轉向 ),並在 Blogger 的行動版網頁「?m=1、?m=0」中,也能夠正確對應。 考量到「Crypto」頁籤,「HTTP Strict Transport Security (HSTS)」設定時的複雜性,建議使用「Step 2.」或「Step 4. (*『建議採用』2015/11/09 新增 )」的 Flexible SSL 設定方式即可。另外,在本篇的「小結」部份,也有對解除 SSL 做相關說明。 Blogger 的設定,除了一定要備份原始範本之外,也可以新創一個子域網綕,來做練習。在子域網誌中,匯入原始備份的範本,並套用 CloudFlare Flexible SSL,成功運行 HTTPS 綠色圖章之後,再將範本複製到平常在使用的網誌之中使用。 由於目前使用 CloudFlare CDN,在網路尖峰時間往往 ping 值會過高,這部份 CloudFlare 與中華電信在網路銜接上還在拉扯,詳情可見「 這裡 」。所以,對網站速度有要求的朋友,要使用 CloudFlare 的 Flexible SSL 部署 HTTPS,還需多做斟酌。 文章更新 (* 2017/01/10 ): ...