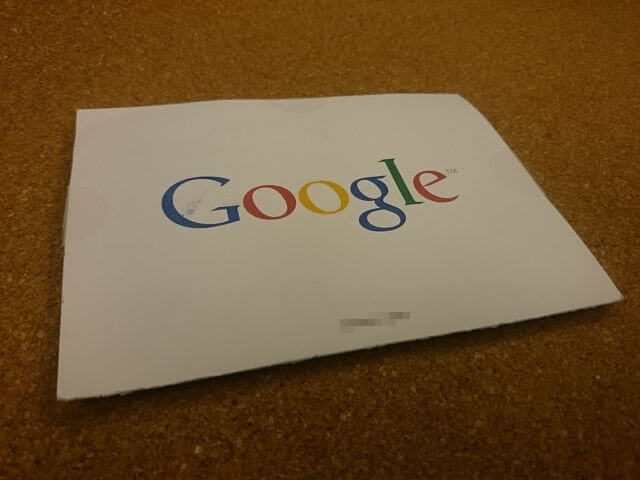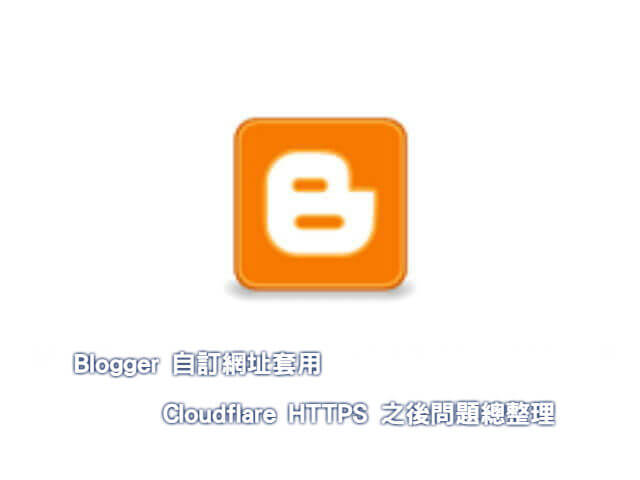Blogger 製作 Breadcrumb 文章標籤導航麵包屑

最近發現除了 Google 搜尋結果中,能夠辨識 Breadcrumb 文章標籤導覽,奇摩搜尋結果中也開始能夠識別,我們為網站設置的導航麵包屑了。 Blogger 網站中設定 Breadcrumb ( 麵包屑 ),藉由 文章 的 標籤 建立麵包屑路徑,能讓訪客經由一層層的目錄結構,來識別瀏覽文章所屬的路徑痕跡。 如果要讓搜尋引擎抓取網站中的麵包屑路徑,就必須建立「 結構化數據標記 」信息,讓搜尋引擎藉由 Microdata 微數據、RDFa 標記、JSON-LD 等標籤,識別層次結構的屬性。 而 Blogger 網誌的範本結構,由於是一次性部署 HTML 資料,所以需藉由判斷式的調用,來設置 Breadcrumb 導航麵包屑結構化數據信息。 Blogger 的網頁結構擁有獨立文章頁面的資料區段,為文章頁面 ( /2015/10/page.html ) 與靜態網址頁面 ( /p/static_page.html )。而靜態網址頁面,由於不俱備標籤的路徑設定,直接從網誌首頁即可連結 ( 只有一層 )。 所以在設置 Breadcrumb 的時候,我們可以藉由文章頁面的標籤建立路徑,當作規劃需求。 實際在 Google 搜尋結果中,Breadcrumb 後方還會有庫存或是轉釋連結,建議麵包屑最多設定三筆。 不過,一篇文章如果分配了大量的標籤,那麵包屑的路徑指向就變得不明確,再加上 Blogger 的標籤排列,我們無法自行設置前後順序,所以在幫文章建立標籤時,建議大類別標籤使用中文,小類別標籤使用英文。 構想這種方法設定文章標籤,是因為 Blogger 文章的預設英文標籤會顯示在中文標籤之前,所以我們可以利用這種前後排列的關係,再運用「 小工具標記 - loop 迴圈 」最大化的,幫文章建立指向路徑。 Blogger 網誌文章中的 Label 標籤,由於無法完全使用「loop 迴圈」指定挑選某一標籤 ( 大量標籤的情形下 ),套用在單篇文章中使用。所以在規劃設定 Breadcrumb 的時候,我們可以運用 loop 迴圈屬性加上標籤的中、英文排列關係幫標籤建立規則。 Yahoo 搜尋結果中也能識別導航麵包屑 「Step1.」的方法是運用 loop 迴圈屬...