Picasa 網頁版建立變更相簿資料夾名稱權限,取得圖片外連網址
Picasa 為 Google 服務旗下的網路相簿服務,除了網頁版官方也提供「電腦安裝版 ( Windows XP/Vista/7 )」,方便的整理、編輯、分享電腦中的圖片。
將圖片上傳到網路相簿,除了節省電腦、行動裝置的內存空間,若你有寫 Blog 網誌或經營社群習慣,也能藉由圖片的連結而傳播到網路世界。
從電腦裝置整理規劃 Blog 網誌圖片的角度來觀察。Picasa 的網路版,在使用時提供了方便建立資料夾與圖片連結的操作方式。

若你在使用 Picasa 電腦安裝版,在整理圖片使用直覺上一直有格格不入的情況,不如試試 Picasa 網路版。以下介紹的 Picasa 網頁版,圖片建立資料夾、取得圖片「外連網址」與相簿「權限」修改,不妨可以當做圖片在整理規劃時的操作參考。
Picasa 電腦安裝版:「https://www.google.com/intl/zh-TW/picasa/」

在畫面中的「相簿名稱」中輸入名稱,將電腦圖片拖曳到畫面中央或是點擊「選取電腦中的相片」,即可新增相片,按下藍色背景的『確定』鈕,即可建立相簿資料夾。


接著,挑一張想取得連結的相片,並點擊圖片。
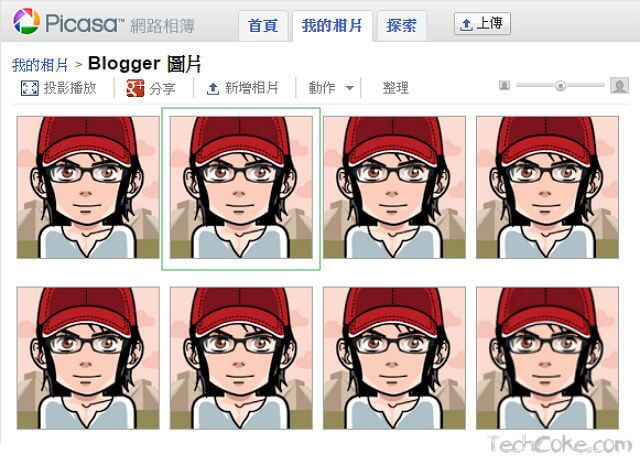
畫面跳轉後,在圖片上按下滑鼠右鍵,接著用滑鼠左鍵選擇『在新分頁中開啟影像』。

於瀏覽器的新分頁中,就能取得圖片的連結網址了。
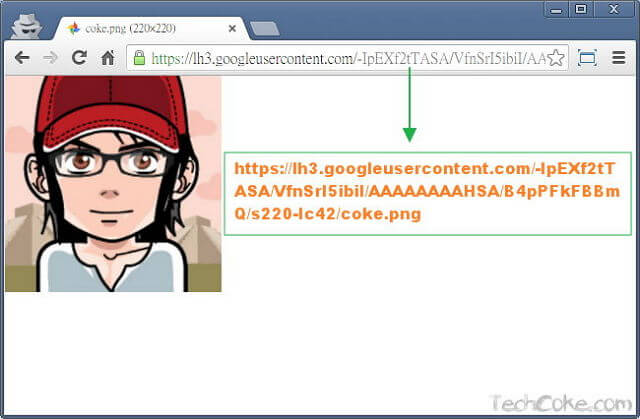
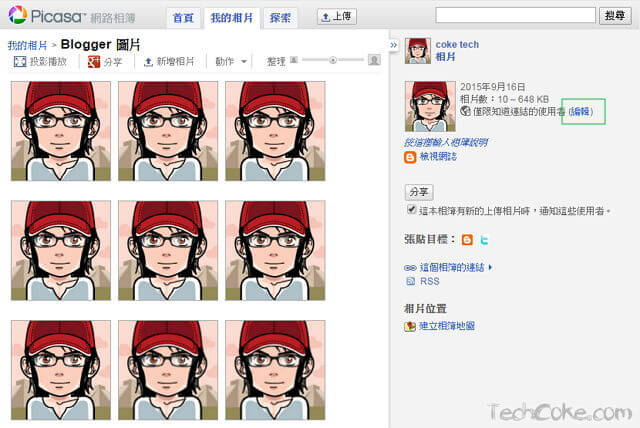
在彈出式視窗的「編輯相簿資訊」中,即可變更 Picasa 相簿資料夾權限了。

且圖片經由 G+ 相片上傳時,系統預設會將圖片放置於「即時上傳」資料夾;經過一段時間系統整理過後,圖片才會被導引至「自動備份」資料夾。
由 G+ 相片上傳的圖片,預設皆為上鎖狀態「只有你 ( 只有自己看得到 )」。這裡我們可以選取『自動備份』相簿資料夾。
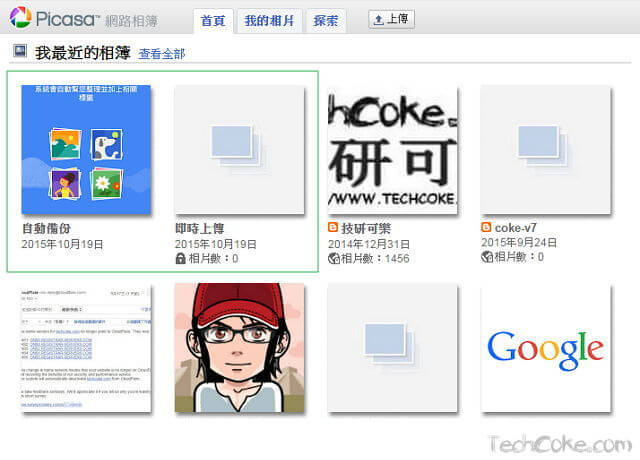
這裡可以觀察到, G+ 相片上傳的圖片,會被儲存在『自動備份』相簿的「子資料夾」中。接著,我們選取其中一個子相簿資料夾。
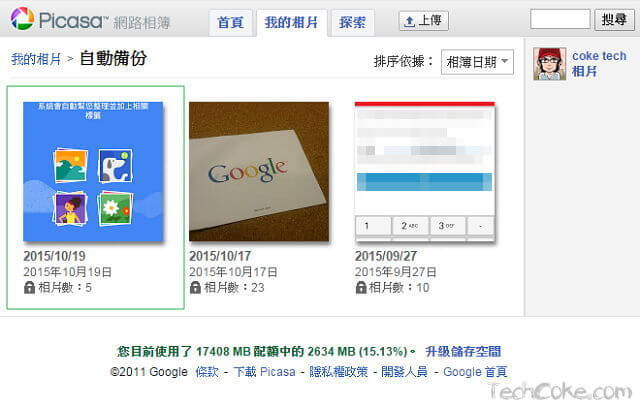
可以發現在右側的權限編輯頁框中,相簿權限是被鎖定且不可變更的。接下來我們要開始操作,將 G+相片上傳的圖片,於 Picasa 網路相簿中解鎖權限。


接著,可以用滑鼠左鍵點取『打勾』,就可以勾選整個依日期歸檔的圖片。這裡可以選取網頁上方的『+』圖示,來建立一個相簿。
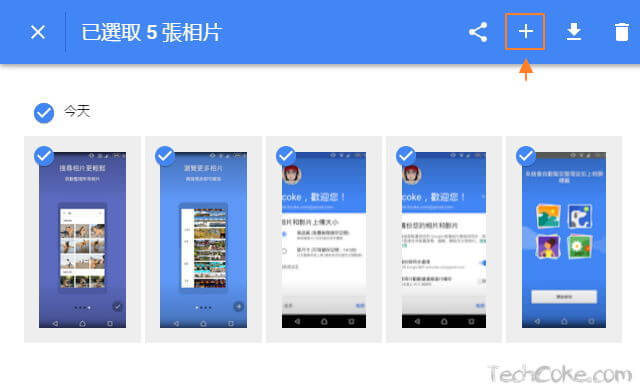
在選取『+』圖示後,接著選擇『建立新相簿』。

網頁在跳轉後,即可為相簿建立名稱。為相簿取好名稱後,可以點擊畫面左上方的「←」鍵頭。

到這裡,我們就為依日期歸檔的圖片,建立了相簿了。
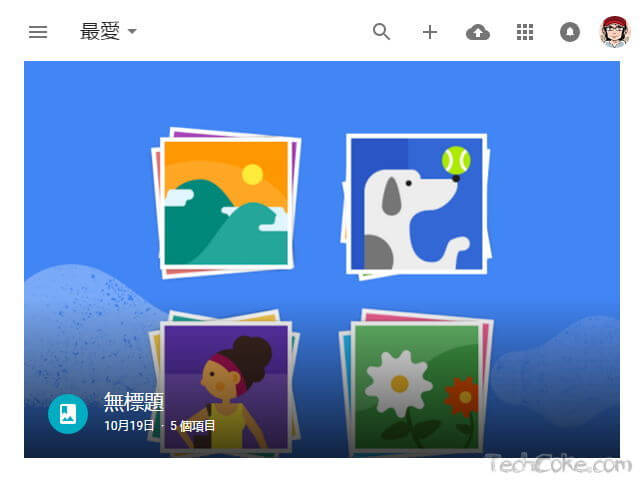
瀏覽器回到原本的 Picasa 分頁,按下鍵盤上的『F5』。可以看到在 Picasa 中,系統會將「自動備份」裡我們剛才建立的 G+ 相片相簿,自動抽取一份到 Picasa 首頁的相簿目錄中。這裡可以點擊剛才建立的 G+ 相片相簿。

畫面跳轉後,在右側的權限編輯頁框中,相簿權限就被解鎖了。接著依照「Step3.」的步驟操作,即可變更相簿的權限了。
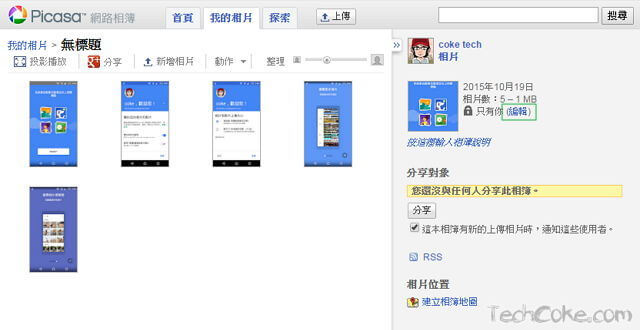
將圖片上傳到網路相簿,除了節省電腦、行動裝置的內存空間,若你有寫 Blog 網誌或經營社群習慣,也能藉由圖片的連結而傳播到網路世界。
從電腦裝置整理規劃 Blog 網誌圖片的角度來觀察。Picasa 的網路版,在使用時提供了方便建立資料夾與圖片連結的操作方式。

若你在使用 Picasa 電腦安裝版,在整理圖片使用直覺上一直有格格不入的情況,不如試試 Picasa 網路版。以下介紹的 Picasa 網頁版,圖片建立資料夾、取得圖片「外連網址」與相簿「權限」修改,不妨可以當做圖片在整理規劃時的操作參考。
相關連結
Picasa 網頁版:「https://picasaweb.google.com/」Picasa 電腦安裝版:「https://www.google.com/intl/zh-TW/picasa/」
操作流程
- Picasa 建立相簿資料夾
- Picasa 取得圖片外連網址
- 修改 Picasa 相簿資料夾權限
- 變更 Picasa G+ 相片即時上傳「自動備份」資料夾權限
操作介紹
Step 1
Picasa 建立相簿資料夾
建立相簿資料夾時,可以前往「Picasa」網頁版首頁,接著點取『上傳』。
在畫面中的「相簿名稱」中輸入名稱,將電腦圖片拖曳到畫面中央或是點擊「選取電腦中的相片」,即可新增相片,按下藍色背景的『確定』鈕,即可建立相簿資料夾。

Step 2
Picasa 取得圖片外連網址
取得圖片連結時,可以選取畫面中的其中一個相簿。
接著,挑一張想取得連結的相片,並點擊圖片。
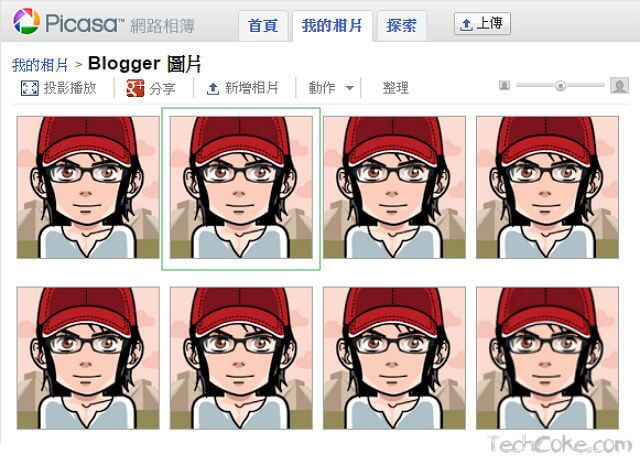
畫面跳轉後,在圖片上按下滑鼠右鍵,接著用滑鼠左鍵選擇『在新分頁中開啟影像』。

於瀏覽器的新分頁中,就能取得圖片的連結網址了。
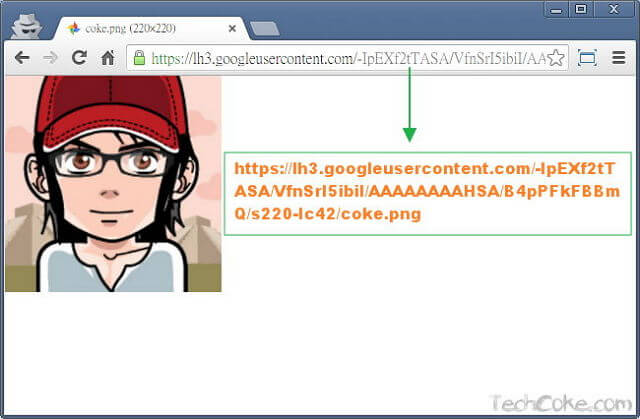
Step 3
修改 Picasa 相簿資料夾權限
變更相簿資料夾權限時,可以選擇其中一個相簿,接著在相簿右側的權限編輯頁框中,按下畫面中的『編輯』。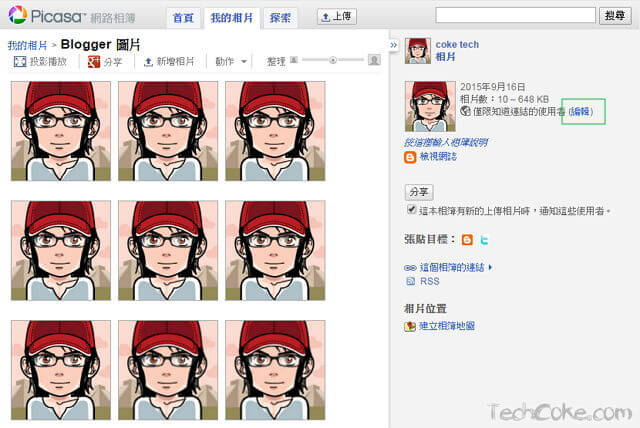
在彈出式視窗的「編輯相簿資訊」中,即可變更 Picasa 相簿資料夾權限了。

Step 4
變更 Picasa G+ 相片即時上傳「自動備份」資料夾權限
Picasa 相簿 G+ 相片資料夾說明
目前 G+ 相片中藉由電腦端及行動裝置直接上傳的圖片,在 Picasa 上會自動建立「自動備份」與「即時上傳」資料夾。且圖片經由 G+ 相片上傳時,系統預設會將圖片放置於「即時上傳」資料夾;經過一段時間系統整理過後,圖片才會被導引至「自動備份」資料夾。
由 G+ 相片上傳的圖片,預設皆為上鎖狀態「只有你 ( 只有自己看得到 )」。這裡我們可以選取『自動備份』相簿資料夾。
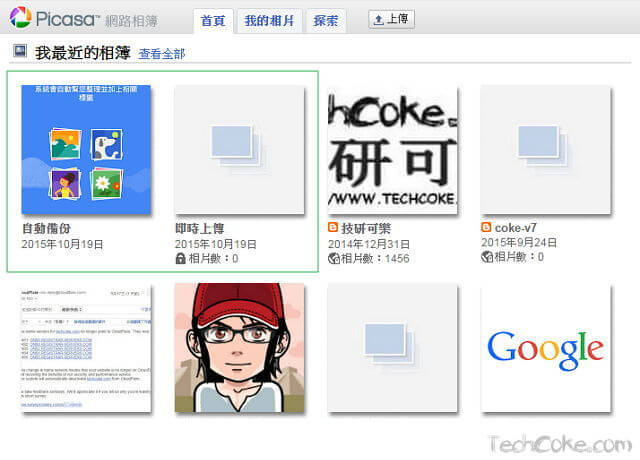
這裡可以觀察到, G+ 相片上傳的圖片,會被儲存在『自動備份』相簿的「子資料夾」中。接著,我們選取其中一個子相簿資料夾。
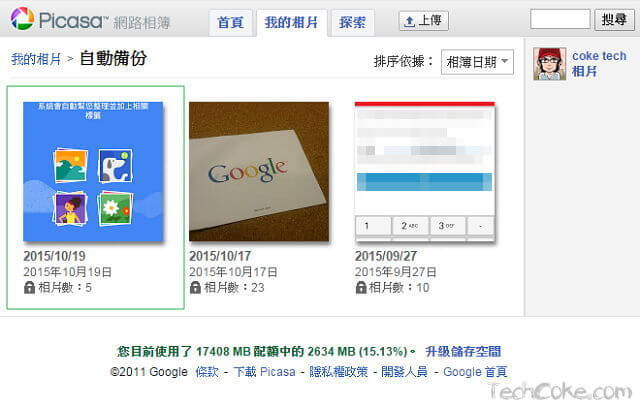
可以發現在右側的權限編輯頁框中,相簿權限是被鎖定且不可變更的。接下來我們要開始操作,將 G+相片上傳的圖片,於 Picasa 網路相簿中解鎖權限。

變更 Picasa 網路相簿中 G+ 相片的檢視權限
瀏覽器「開一新分頁」,前往「G+ 相片」,接著選取左側的『( 相片 ) 圖示』,再將滑鼠移動到相片建立的日期上頭,此時在日期左側會顯示一個「打勾」的狀態。(* 如果相片為今天上傳,則日期會顯示為「今天」。)
接著,可以用滑鼠左鍵點取『打勾』,就可以勾選整個依日期歸檔的圖片。這裡可以選取網頁上方的『+』圖示,來建立一個相簿。
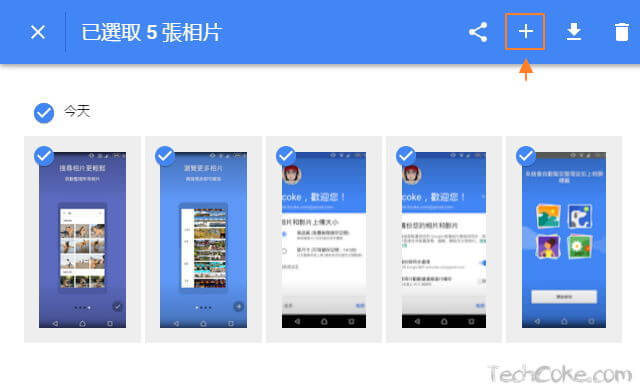
在選取『+』圖示後,接著選擇『建立新相簿』。

網頁在跳轉後,即可為相簿建立名稱。為相簿取好名稱後,可以點擊畫面左上方的「←」鍵頭。

到這裡,我們就為依日期歸檔的圖片,建立了相簿了。
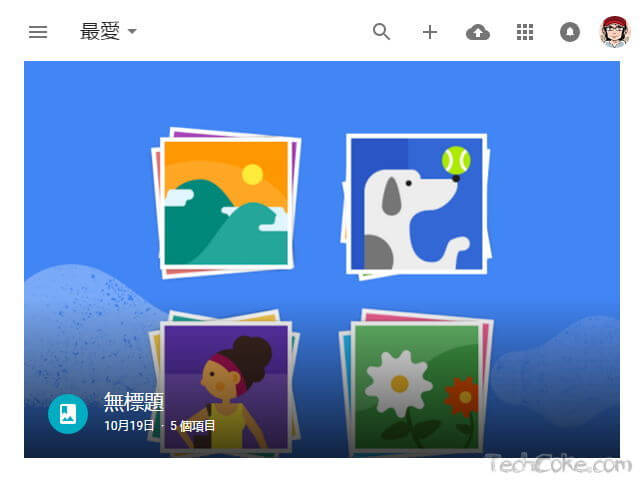
瀏覽器回到原本的 Picasa 分頁,按下鍵盤上的『F5』。可以看到在 Picasa 中,系統會將「自動備份」裡我們剛才建立的 G+ 相片相簿,自動抽取一份到 Picasa 首頁的相簿目錄中。這裡可以點擊剛才建立的 G+ 相片相簿。

畫面跳轉後,在右側的權限編輯頁框中,相簿權限就被解鎖了。接著依照「Step3.」的步驟操作,即可變更相簿的權限了。
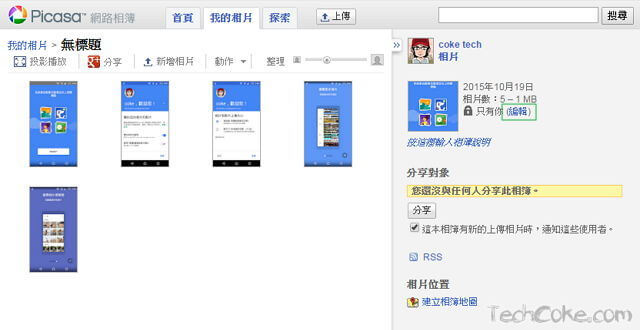










留言
張貼留言