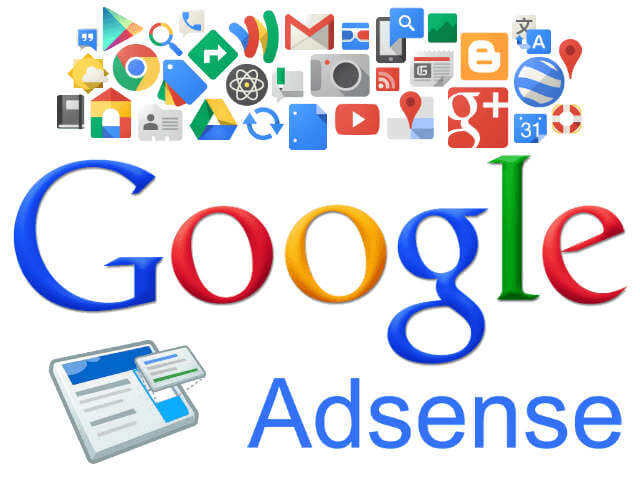[教學] Namecheap DNS 代管、MX 記錄、續約服務設定

這篇記錄「 Namecheap 」後台中較常使用到的設定值,以「 MX 記錄 應用、 DNS 代管 、 PayPal 續買網址、網址綁定 Blogger 平台、解除 續約 . . . 等」做設置的流程說明,雖然平常 Namecheap DNS 設定 完之後就很少會更動,不過多少把步驟記錄下來,之後要再做設定的時候也比較不會頭疼! 「MX 記錄」應用及設定部份較為繁複,與其他網域商網站後台的設置不大相同,這裡在設定時則以「Windows Live 管理中心」做郵件代管的完整流程說明;另外在「MX 記錄」方面,「Namecheap」也有「Google Apps」的支援選項,若有申請「Google Apps」郵件代管的話,也可以在上面直接做綁定的動作。 「DNS 代管」的部份可以從「Step2.」觀察相關的轉移代管設置方法,網址應用則以「Blogger」當作示例平台。另外,除了早前介紹的「 Namecheap 買網址域名申請網域註冊教學 」外,在「Step5. 及 Step6.」也補充了相關網址續約及解除綁定的設置方法;好的,接下來就觀看下面於設置時的相關流程吧! 相關連結 Namecheap 官方網站「 https://www.namecheap.com/ 」 設置流程 網址「"頂層網域" 及 "子網域"」應用,示例平台:Blogger DNS 轉移代管相關設置方法 免費「Email 轉發」 「MX 記錄」郵件代管應用,設定「Windows Live 管理中心」 解除已購買網址及「WhoisGuard 隱私保護」續約綁定 「PayPal」續約買網址增加使用年限 設定教學 Step 1 網址「"頂層網域" 及 "子網域"」應用,示例平台:Blogger 若你的網站平台是在「Blogger」,那網址綁定的部份可以至「 Blogger 自訂網址綁定自有域名 」觀察相關的設置流程。 Step 2 DNS 轉移代管相關設置方法 若是有自己的 DNS 伺服器或是想轉移到其他 DNS 平台,可以做以下設置 登入 Namecheap 後台,選擇要對應的網址 在左邊的頁框中選擇【Transfer D...