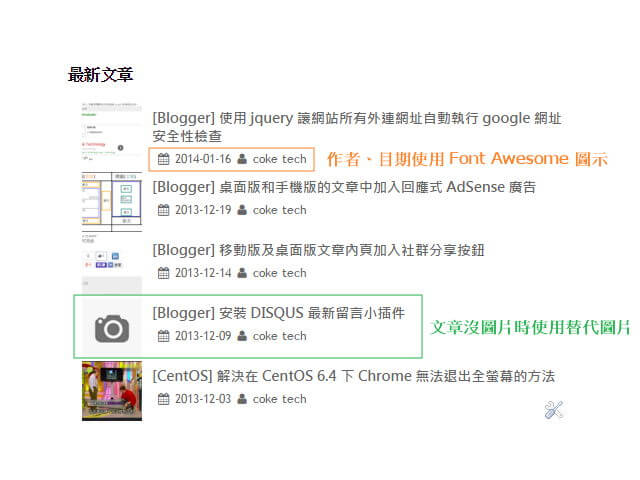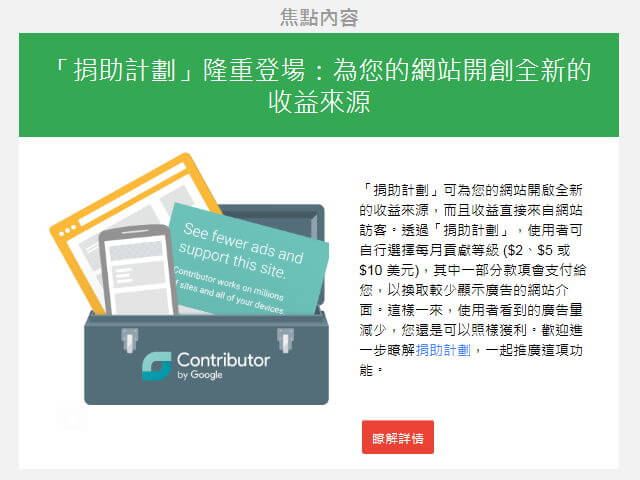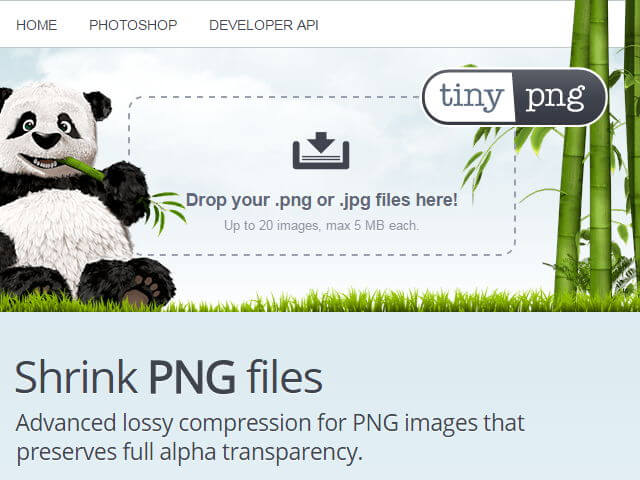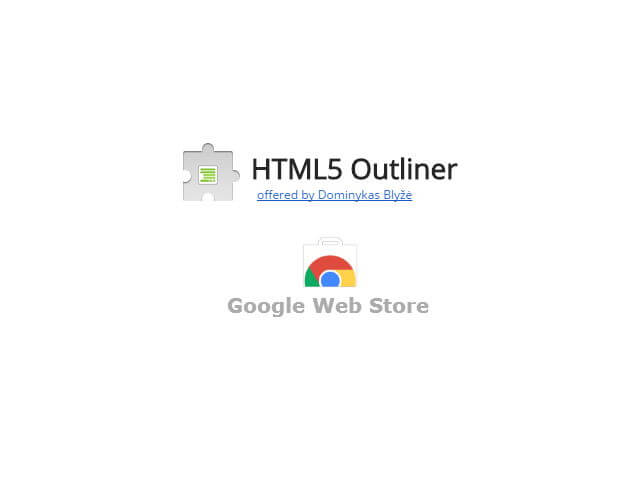挑選特定標籤製作 Blogger 文章置頂功能

本篇我們使用 Blogger「HTML/JavaScript」小工具,安裝導引特定 標籤 中的文章標題、作者、日期、描述內容的 jQuery 程式,再配合 Blogger 的頁面判斷式,將「小工具」置於首頁或特定網址頁面的網誌文章上方,即可製作出 Blogger 的 文章置頂 功能。 小工具在安裝 Blogger ( Blogspot ) 文章置頂程式後,較為麻煩的是 CSS 語法的調整。由於 Blogger 網誌版面設計寬度與高度都各有不同,所以這邊設計的文章縮圖置於左側與頂部,實際情況還是須依自己的版型而做 CSS 調整。 這裡先觀察一下「Step2」完成後的文章縮圖置於標題左側的樣張。背景色使用灰階並在邊框的部份使用點線,jQuery 抽取 Feed 導引的標籤為《技研可樂》的開箱文「unboxing」標籤,並取樣一個標籤。 上圖是以《技研可樂》目前的版型而設定的 CSS 數值,實際的縮圖大小還是要以自己的版型為準。好的,接下來就可以開始動工了。 相關連結 版型配色:「 Chrome 擴充:ColorPick Eyedropper 網頁色碼擷取器 」 CSS 調整:「 http://www.1keydata.com/css-tutorial/tw/border.php 」 範例 DEMO 頁面|電腦版網頁:「 電腦版 」 範例 DEMO 頁面|行動版網頁:「 行動版 」 設置流程 HTML 範本中部屬 Font Awesome 及 jQuery 函式庫 版面配置頁用「HTML/JavaScript 小工具」安裝程式碼 ( 文章縮圖在左側 ) 讓「HTML/JavaScript 小工具」在首頁或特定頁面顯示 調整 CSS 讓文章縮圖在顯示在標題上方 靈活應用 設置前準備 若對編譯 Blogger 的 HTML 模板還不太熟悉,建議先執行『 備份 Blogger 模板 (範本) 』的動作,以防原始模板資料遺失。 設定教學 Step 1 HTML 範本中部屬 Font Awesome 及 jQuery 函式庫 首先,在 HTML 範本中搜尋『 </head> 』,在「 </head> 」上方加入以下代碼,並『儲存範本』。 <lin