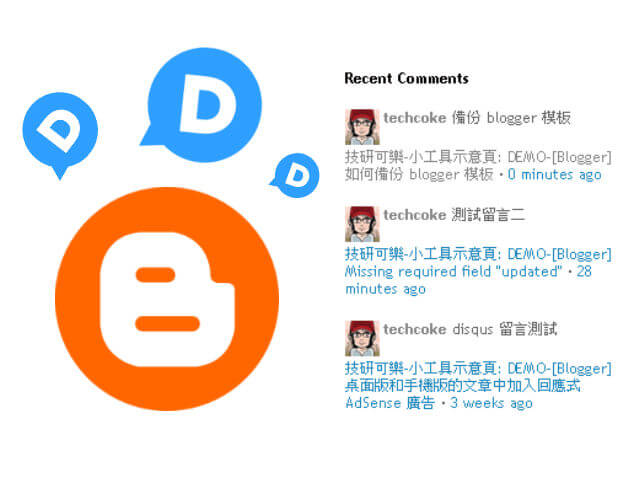Blogger 電腦版行動版文章中安裝 AdSense 回應式廣告
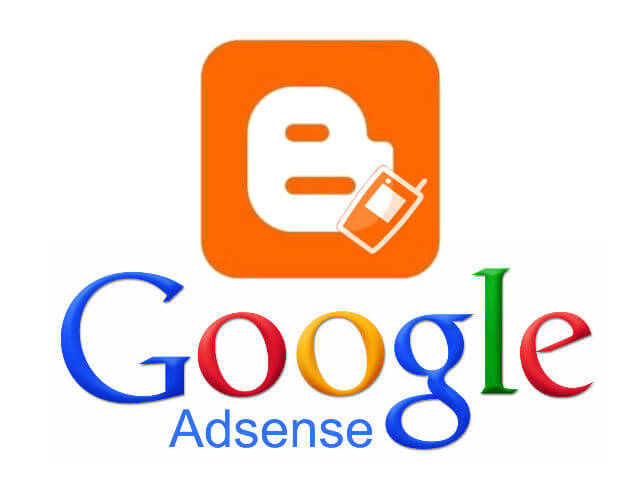
這次的設置需求是想在 Blogger 文章頁面,標題下方與作者區塊上方加入 AdSense 回應式廣告 ,文章中段則利用「 Blogger 繼續閱讀隱藏廣告和物件 」,當在「 行動版 」或「 電腦版 」的首頁點擊標題或繼續閱讀超連結時,可以在內文顯示 Google AdSense 廣告。 另外,由於「電腦版」網頁的廣告較大,若在手機上瀏覽自己的「行動版」網頁時,有可能導致廣告超出文章區塊,所以也利用 Google AdSense 提供的「 回應式廣告單元設定 」,來實現廣告在移動版網頁能夠正常推送。 這篇的廣告放置運用,以多媒體廣告為示範主體, AdSense 的超連結廣告大家可以如法泡製,本文裡就不再多做超連結方面的設置方式了。 由於 Google AdSense 的審查非常嚴謹,一個不小心我們就有可能觸碰到潘朵拉的盒子,好不容易申請的 AdSense 帳號被凍結可不是鬧著玩的。 所以不小心經過這裡看到本篇文章,又剛好有需求在自己的網站上使用本文所做的相關設置的朋友,在做設定前一定要先熟悉「 AdSense 條款及細則 」與「 AdSense 政策與流量品質指南 」裡的相關使用規則,才不至讓我們的 Google AdSense 使用權限被凍結! 在瞭解了 AdSense 相關規範後,接著就可以著手規劃廣告要擺放的位置了,目前 AdSense 規定單一頁面可以放置三個多媒體或文字廣告 ( 加起來三個 ) 。 規劃的方向如下圖「( 圖片一 ):橘色框格」為用小工具安裝的廣告、 「( 圖片一 ):暗藍色框格」為文章內頁的廣告。圖左為首頁、圖右為文章頁。 ( 圖片一 ) 在確定廣告的擺放位置之後,會發現 ( 圖片一 ) 文章頁面裡,由上數下來的第一及第二個廣告擺放位置很危險,大致上有兩個問題。 問題一、我們的文章在發表後, Blogger 會抓文章內最頂端的第一張圖片當作首頁的文章圖片 ( 文章標題之下的第一張圖片 ) ,所以,若是將 AdSense 廣告放在文章標題的下方,就會造成圖片與廣告並列,有一定的機率違反 AdSense 政策。 這裡的解決方法有兩種: a. 使用「 選擇喜歡的圖片當作 Blogger 文章縮圖 ( 封面圖 ) 」及「 讓 blogger 首頁顯示等比例縮圖 」混合使用,幫文章...