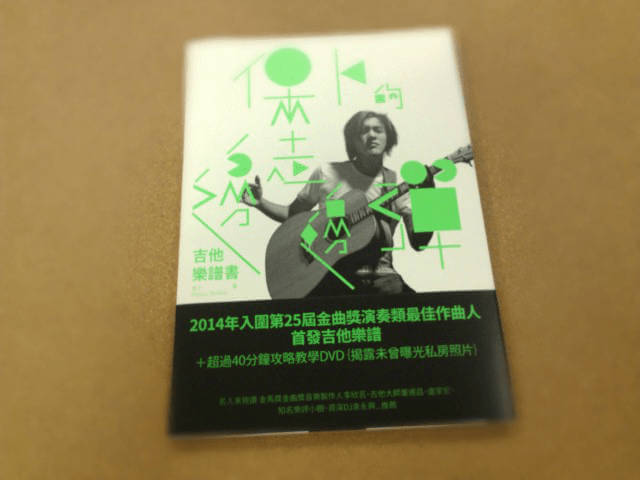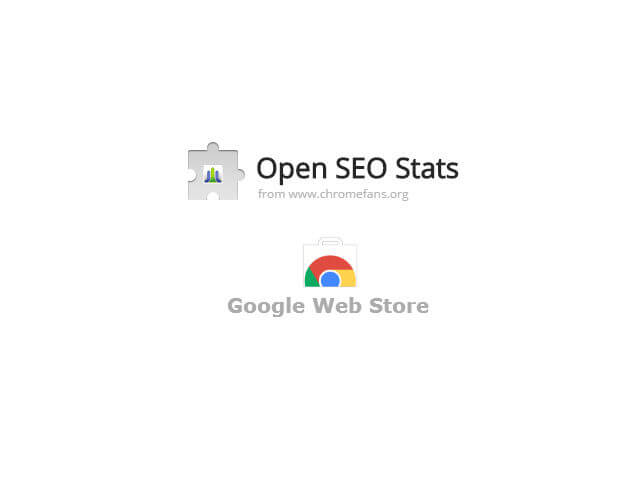FeedBurner 供稿 RSS Feed 加入 FeedFlare 社群分享按鈕

FeedBurner 的 Feed 優化頁籤中有一個 FeedFlare 功能,透過 FeedFlare 能在資料源 RSS 的每一個頁腳,加入社群分享連結按鈕,方便文章經由訂閱者的分享而互動至網路相關社群。 FeedFlare 功能裡建有 Email、Facebook 等官方分享按鈕,不過預設中卻少了同樣在分享文章時也很頻繁的 Google+ 及 Twitter。所以,下面的設置中,我們可以透網路上的 Flare 資源幫 RSS 供稿再改造。 運用 FeedBurner 的 Feed 優化功能 FeedFlare ,幫網站的 FeedBurner RSS 供稿 製作 Twitter、Google+ 及多項分享源的 AddThis 社群 分享按鈕 服務,讓訂閱者能方便做文章分享的動作。 FeedFlare 設置後的頁腳狀態,觀察後發現目前運作時似乎主要是以 Email 訂閱者為導向,因為在常用的 feedly 閱讀器上,是看不到加裝在資源頁腳的分享連結的。 不過 feedly 的頁面上預設就有各式分享按鈕可以使用,所以 FeedFlare 的功能剛好就補足了 Email 訂閱者缺少的那一塊。 實際顯示效果 技研可樂 RSS 供稿源,文章和文章中間顯示 「 http://feeds.feedburner.com/techcoke 」 設置流程 開啟 FeedFlare 功能 加入 Google+、Twitter 及 AddThis 分享按鈕資源 拖動排列分享按鈕位置 設置教學 Step 1 開啟 FeedFlare 功能 前往 FeedBurner 後台,找到 Optimize \ FeedFlare 網頁拉至最下方,點取【Activate】 這裡可以看到有 feed 及 site 兩種分享方式,且預設分享按鈕中沒有 Google+及 Twitter Step 2 加入 Google+、Twitter 及 Addthis 分享按鈕資源 接著,我們依序加入下方的資源至「Personal FeedFlare」下的輸入框中,並按下右側的【Add New Flare ↑】 「Google+ 」 http://hosting.gmo